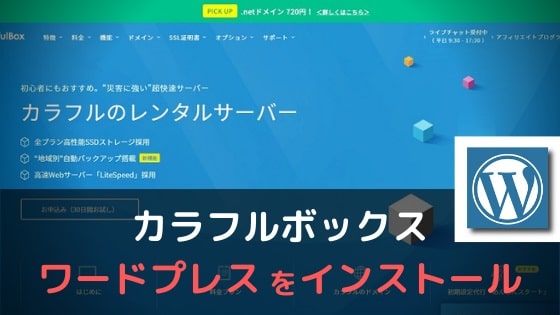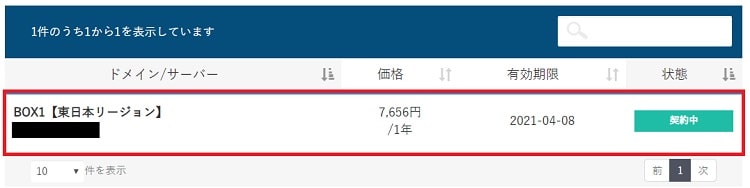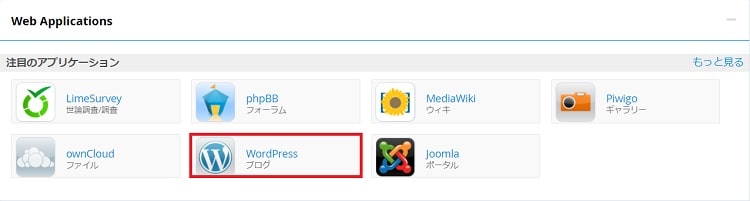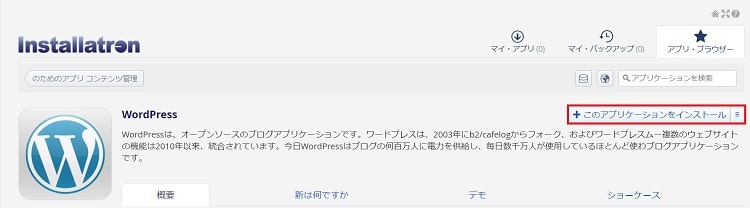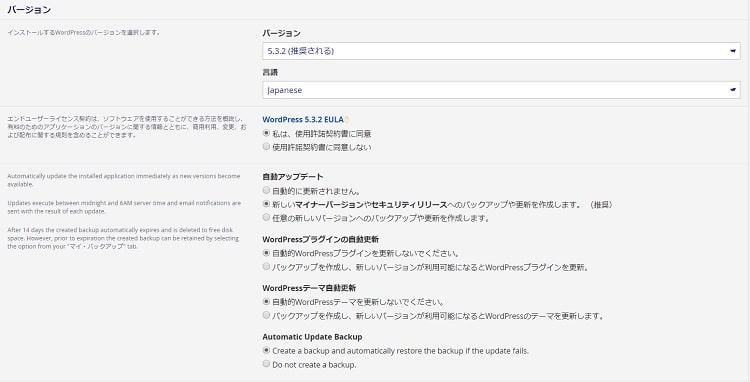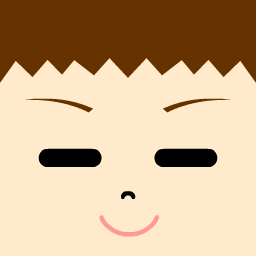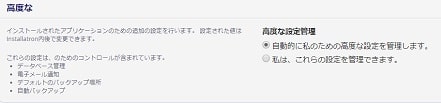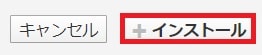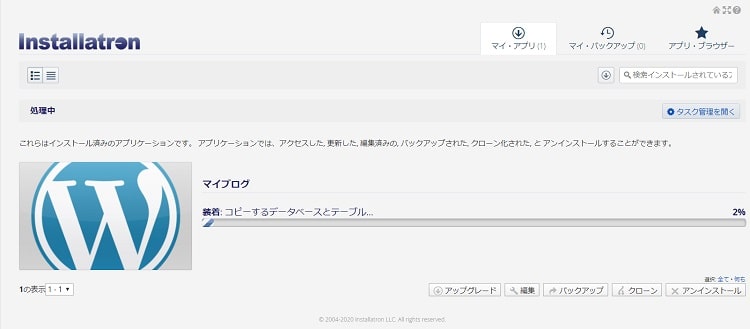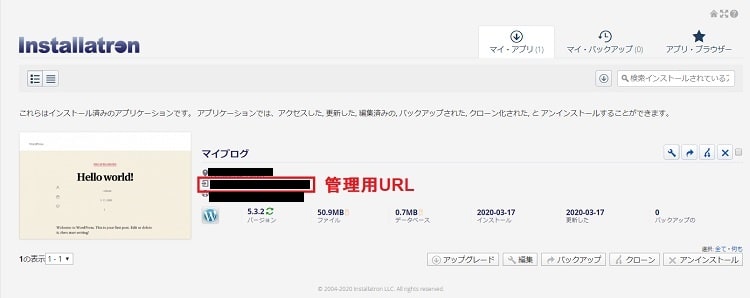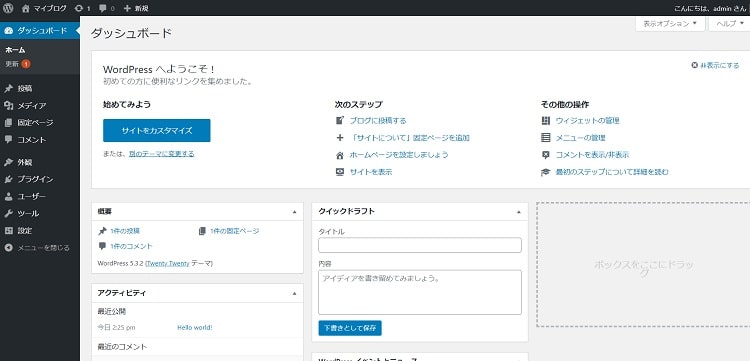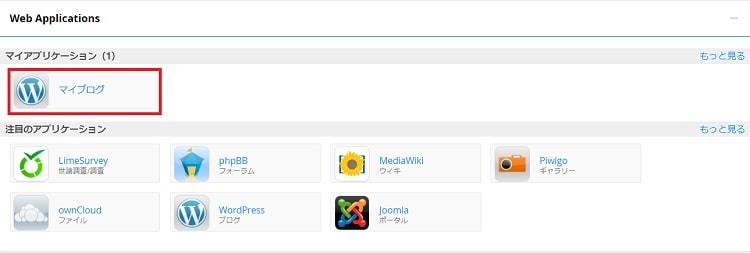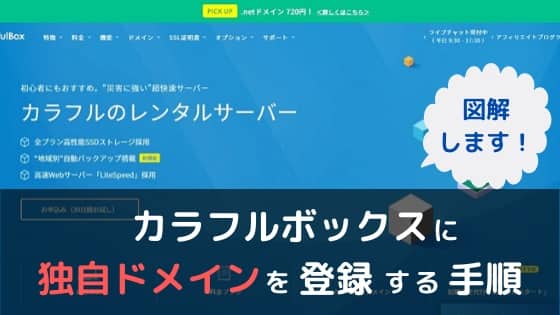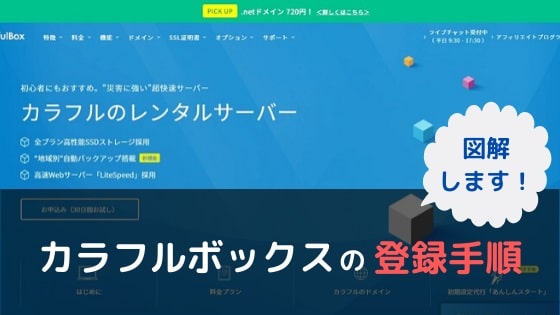カラフルボックスにWordPressをインストールする手順をご説明します。
インストール手順は超簡単。
カラフルボックスが採用しているcPanelのおかげで拍子抜けするほど簡単にインストールできてしまいますよ。
図を使ってインストール手順を解説していきます!
カラフルボックスにWordPressをインストールする方法

インストール手順は大きく2つ。
- インストールの事前準備
- インストールの実行
順番通りに行えばうまくいくので焦らず行っていきましょう!
WordPressをインストールには独自ドメインを取得・設定しておく必要があります。
まだ完了していない人は先にドメインの設定を済ませてしまいましょう。
インストールの事前準備
cPanelにログイン
トップページの『サービス』からcPanelへログインしてください。
『Web Application』の『WordPress』を選択してください。
画面が切り替わったら『このアプリケーションをインストール』を選択。
ここからWordPressインストールのための事前準備に入ります。
それぞれ次のように設定してください。
ロケーション
- ドメイン:httpsのドメインを選択。wwwは付いていても付いていなくてもOK
- 空欄でOK
- そのままでOK
①は必ずhttpsのドメインを選択してください。
これからはSSL化が必須なので、httpは『安全ではないサイト』としてセキュリティ面でもSEO面でもはじかれてしまいます。
バージョン
変更不要です。
設定
『ユーザー名』と『パスワード』はWordPressへログインする際に必要となるので必ずメモしておきましょう。
『ウェブサイトのタイトル』と『ウェブサイトのタグライン(キャッチフレーズ)』はWordPressインストール後に変更できます。
高度な
変更不要です。
インストールの実行
事前準備がすべて完了したら『インストール』を押下してください。
インストール実行中です。
インストールが完了すると次ような画面に切り替わります。
管理用URL『ドメイン名/wp/admin/』を押下するとWordPressの管理画面が開かれます。
参考:cPanel
cPanelの『Web Application』項目を見てみると『マイアプリケーション』にWordPressのロゴがありますね。
これで間違いなくカラフルボックスにWordPressのインストールが完了したことを確認できました。
まとめ
以上でWordPressのインストールは完了です。ものすごく簡単でしたね。
これほど簡単にWordPressがインストールできるのであれば、サイト運営・サイト管理も楽にできるるかなと思います。
カラフルボックスはデータベースの作成やドメインの追加が容量の範囲内であれば無制限に行うことができます。
つまり失敗を恐れずにチャレンジしやすいということ。
上限を気にすることなくサイトを作成できるカラフルボックスは初心者にもおすすめのレンタルサーバーです。
\ご相談に乗ります!/
手順通りにやってみたけどここが分からない、ここでつまずいて先に進めないということがあれば、お問い合わせフォームもしくはツイッターのDMからご連絡ください。