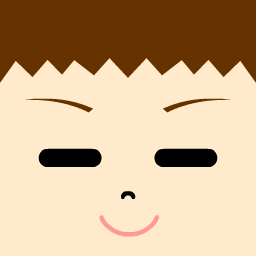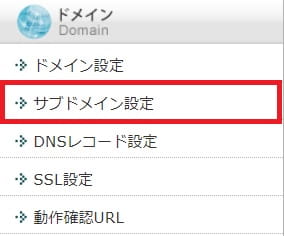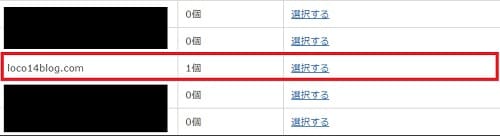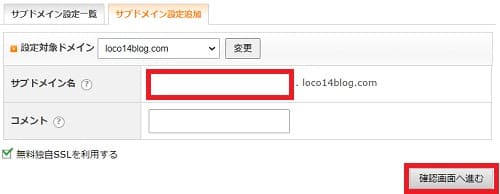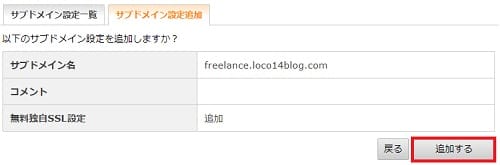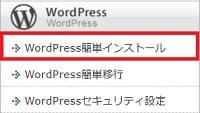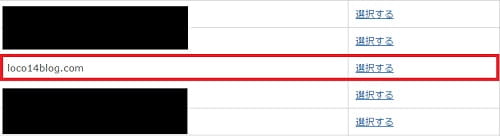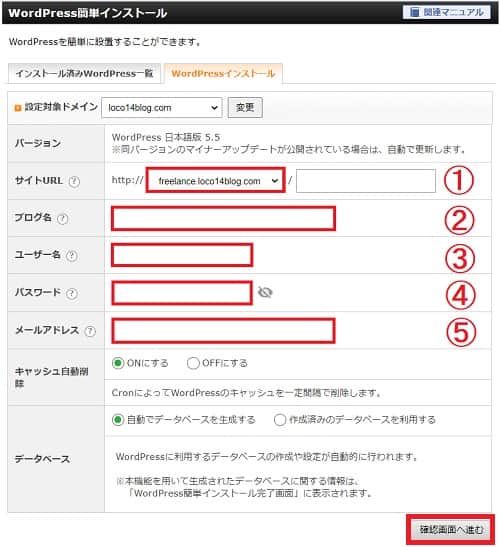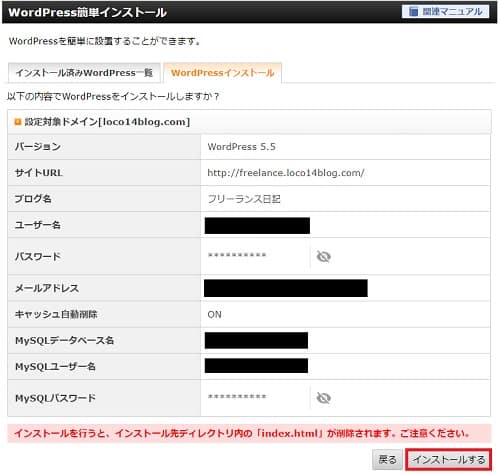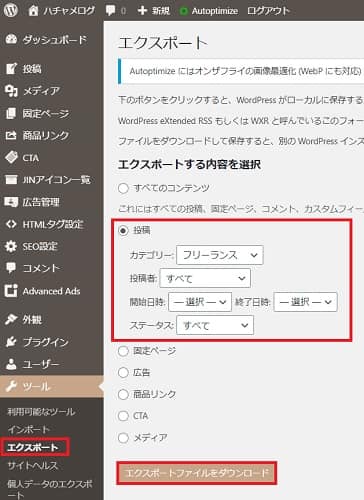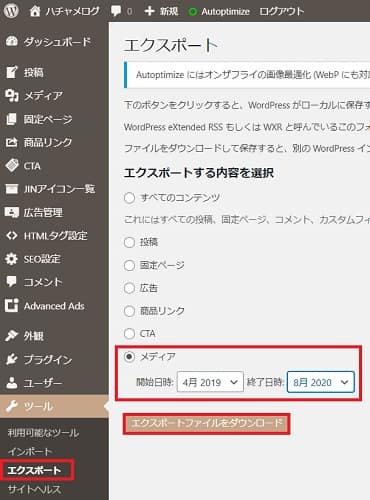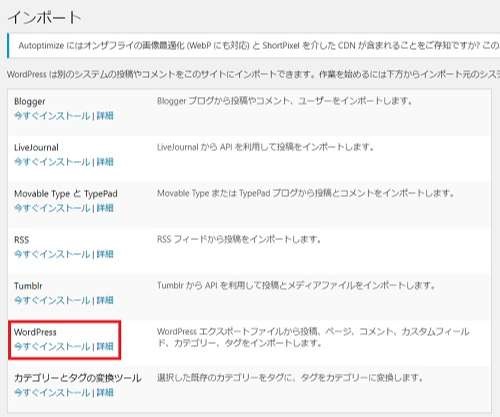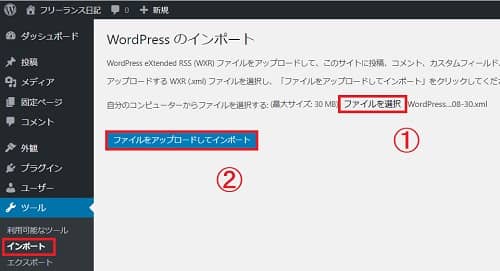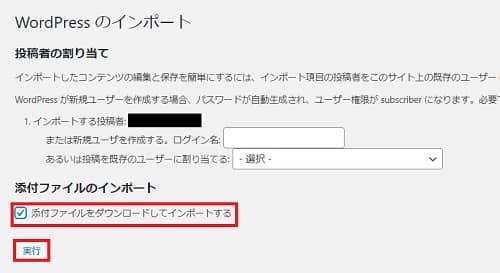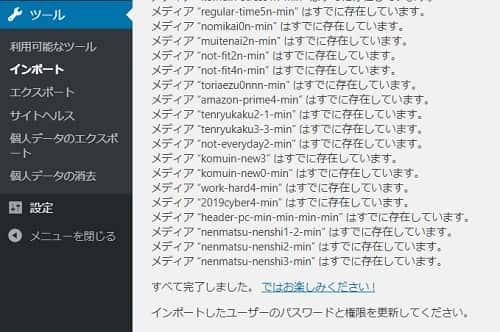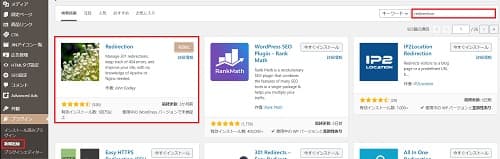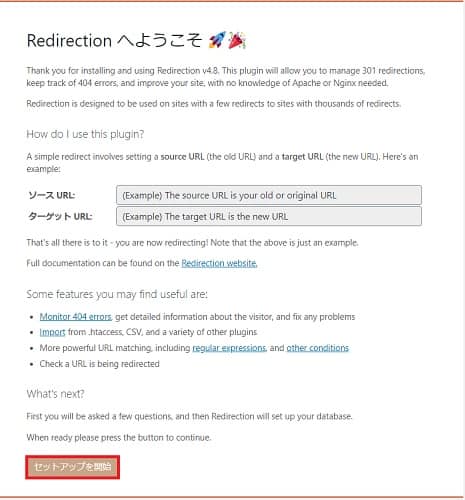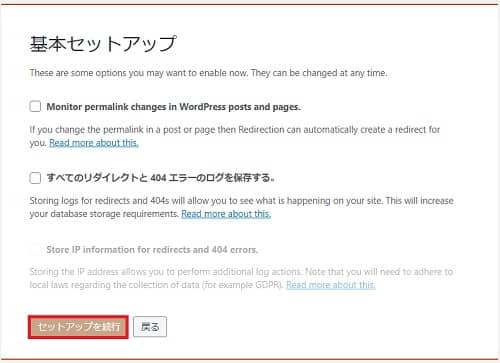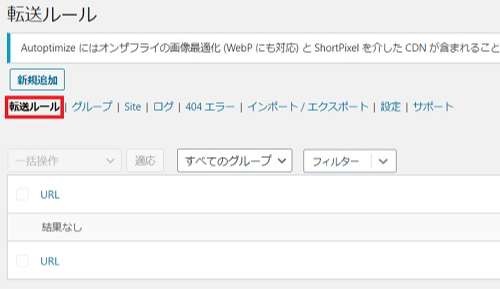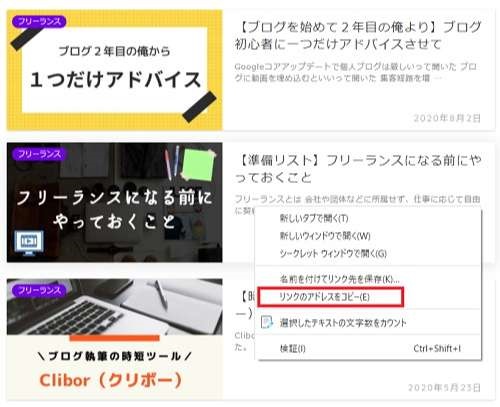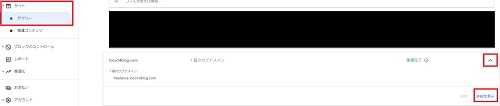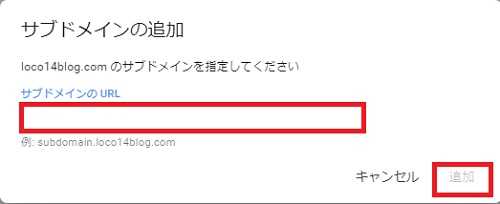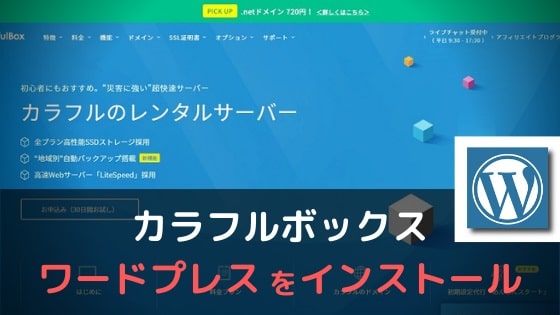当ブログ『ロコブログ』は、もともとハチャメログのフリーランスカテゴリーとして運営していました。
しかし、①記事数が増えてきたこと、②ハチャメログを公務員の副業や退職に特化したブログにすることという理由から、
新たにサブドメインで運営することにしました。
サブドメインのURLは『https://freelance.loco14blog.com/』です。
メインドメイン『https://loco14blog.com/』の『//』後に『freelance.』がついたドメイン
WordPressブログの一つのカテゴリーをサブドメイン化するなんてめんどくさい!
と思っていたのですが、調べてみると意外と簡単にできたんですね。
今後ブログを運営していくにあたって、ぼくのようにあるカテゴリーだけサブドメインで運営したいというタイミングがくるかもしれません。
そこで、備忘録も兼ねてサブドメイン化の手順を図解したいと思います。
- ブログカテゴリーをサブドメイン化したい人
- サブドメイン化の移行手順が知りたい人
- ブログの規模が大きくなってきた人
上記に当てはまる方はぜひ最後までチェックしてください!
WordPressでブログカテゴリーをサブドメインに移行する手順
手順は大きく4つに分かれます。
- サブドメインでの作業
- メインドメインでの作業
- 再びサブドメインでの作業
- 再びメインドメインでの作業
①と②はすぐ終わり、③は少し時間がかかりますが簡単です。
ちょっと手こずるかもしれないのが④の作業。
メインドメインからサブドメインへ301リダイレクト設定というものを行います。
間違うと大変なことになりますが、図解も入れているので手順通りにやっていけば大丈夫です!
それでは順を追ってみていきましょう。
サブドメインを取得したことがあるからやり方は分かる!という方は、サブドメインを準備したうえでサブドメインにWordPressをインストールへスキップしてください。
サブドメインでの作業
大まかに、サブドメインを準備→サブドメインにWordPressをインストールという流れです。
まずはサブドメインを準備しましょう。
サーバーパネルでサブドメインを設定
お使いのサーバーで、サーバーパネルを開いてください。
エックスサーバーの画面で説明していきます
『ドメイン』項目の『サブドメイン設定』をクリックしてください。
メインドメインの『選択する』をクリック。
『サブドメイン名』を入力したら『確認画面へ進む』をクリック。
サブドメインを確認したら『追加する』をクリックでサブドメインの準備が完了です。
サブドメインにWordPressをインストール
続いて、サブドメインにWordPressをインストールします。
WordPressのインストールは問題なくできる!という方は、インストールを完了させたうえでメインドメインでの作業へスキップしてください。
サーバーパネルの『WordPress』項目で『WordPress簡単インストール』をクリックしてください。
メインドメインの『選択する』をクリック。
必要事項を入力していきます。
①サイトURL:先ほど設定したサブドメイン名になっているか確認してください
②ブログ名:後から変更できるので適当でOK
③ユーザー名:WordPressログイン時に使います
④パスワード:WordPressログイン時に使います
⑤メールアドレス
すべて入力したら『確認画面へ進む』をクリックし、間違いがないかチェックしましょう。
問題なければ『インストールする』をクリックしてください。
以上でサブドメインにWordPressのインストールが完了しました。
続いて、メインドメインでの作業に移っていきます。
メインドメインでの作業
ここでやることは移行したい記事とメディアファイルのエクスポートです。
移行する記事が多いと、少し時間がかかるかもしれません。
ただ、作業自体は簡単なのでサクッと進めていきましょう!
移行したい記事をエクスポート
メインドメインのWordPressにログインし、メニュータブの『ツール』から『エクスポート』をクリックしてください。
『投稿』にチェックを入れ、移行させたいカテゴリーを選択し、『エクスポートファイルをダウンロード』をクリック。
カテゴリー内の全記事を移行しなくていいという場合は、公開日やステータスから移行する記事を絞ることもできます。
ただ、厳密に特定の記事だけを絞り込むことはできないので、不要な記事は移行後に削除してください。
.xmlファイルでエクスポートされる
これで記事データのエクスポートは完了しました。
移行したい記事のメディアファイルをエクスポート
続いて、記事に挿入している画像(メディアファイル)をエクスポートします。
先ほどと同じように、メニュータブ『ツール』から『エクスポート』を開き、『メディア』にチェックを入れてください。
移行させたいメディアファイルは、日付でしか絞ることができません。
本来移行させなくていいメディアもエクスポートされるため、移行が完了したら削除しましょう。
再びサブドメインでの作業
メインドメインで記事とメディアファイルのデータをエクスポートしたら、再びサブドメイン側での作業に戻ります。
サブドメインに記事とメディアファイルをインポート
メニュータブ『ツール』の『インポート』をクリックしてください。
『WordPress』の『今すぐインストール』をクリックすると、『インポーターの実行』に切り替わります。
インポーターを実行すると次の画面に切り替わるので、『ファイルを選択』から先ほどエクスポートした.xmlファイルを選択し、『ファイルをアップロードしてインポート』しましょう。
すると、『WordPressのインポート』という画面に切り替わるので、『添付ファイルをダウンロードしてインポートする』にチェックを入れ、『実行』してください。
『添付ファイルをダウンロードしてインポートする』ことで、記事に画像が挿入された状態でインポートできます。
インポートが完了すると、『すべて完了しました。ではお楽しみください!』と表示されます。
以上でデータの移行は終わりました。
最後に、大事な作業である301リダイレクト設定を行いましょう。
再びメインドメインでの作業
301リダイレクトとは、ある特定のページを別のページへ転送させることです。
今回の場合は、『ハチャメログ(https://loco14blog.com/)というページのフリーランスカテゴリー』に入っている記事を、『ロコブログ(https://freelance.loco14blog.com/)というページ』へ転送させました。
301リダイレクト設定をすることで、ユーザーが
https://loco14blog.com/abcにアクセスすると
https://freelance.loco14blog.com/abcへリダイレクト(転送)してくれる
また、301リダイレクト設定をすることにより、被リンクなどの評価を引き継ぐことができます。
ただ、Googleが評価を認識するまでは数週間から数か月かかると言われていますから、一時的な順位の低下は避けられません。
これから実際に301リダイレクト設定をしていくわけですが、Googleが推奨しているのはサーバーのhtaccessに直接記述すること。
しかし、ぼくはサーバーから直接いじるのが怖かったので、『Redirection』というプラグインを頼ることにしました。
プラグイン『Redirection』をインストール
メニュータブ『プラグイン』から『新規追加』を選択し、検索窓に『Redirection』と入力。
おそらく一番左上に出てくるであろうRedirectionプラグインをインストールし、有効化してください。
『セットアップを開始』をクリック。
『基本セットアップ』という画面に切り替わるので、そのままの状態(チェックを入れず)で『セットアップを続行』をクリック。
これでRedirectionプラグインを使う準備が整いました。
301リダイレクション設定
続いて、301リダイレクトの転送ルールを設定します。
『新規追加』もしくは画面下にスクロールすると入力項目があります。
それぞれ次のように入力してください。
①ソースURL:移行したいメインドメインの記事の相対URL
②ターゲットURL:サブドメインの記事URL
たとえばソースURLがhttps://aaa.com/xx-yy-zz/だったら、①にはxx-yy-zz/と入力します。
サブドメインがhttps://bbb.aaa.com/だったら、②にはhttps://bbb.aaa.com/xx-yy-zz/と入力します。
最後に『転送ルールを追加』をクリックして完了です。
この作業が一番めんどくさくて、移行したい記事すべてに対して転送ルールを設定する必要があります。
けっこう時間がかかる作業ですが、Googleの評価を引き継ぐためにも丁寧に行いましょう。
うまくリダイレクトが行われているかどうか、メインドメインにアクセスしてみてください。
サブドメインでページが開かれたら、リダイレクト成功です。
移行した記事を非公開(下書き)にする
301リダイレクト設定しているとはいえ、ブログを訪れたユーザーが混乱してしまう可能性があります。
サブドメインに移行した記事は、メインドメインでは非公開にしておきましょう。
サブドメインWordPressにアドセンス広告を貼る場合
再申請は不要です。
メニュータブ『サイト』の『サマリー』を開き、メインドメインの三角っぽいマークをクリックしてください。
続いて、展開されて出てきた『詳細を表示』をクリック。
右側にある『サブドメインの追加』をクリック。
あとはサブドメインを入力すれば完了です。
サブドメインはあくまでメインドメインの副産物的な立ち位置なので、アドセンスの再申請は必要ないということですね。
ただ、アフィリエイトでASPの広告を設置する場合は再度サイト申請が必要です。
サイト申請せずに広告を貼り報酬が出たとしても、認められない可能性がありますから、忘れずに申請しましょう。
まとめ
この記事では、WordPressでブログカテゴリーをサブドメインに移行する手順について書きました。
一見めんどくさい作業に思えますが、手順通りに行っていけば大して難しい作業ではありませんよね。
サブドメインを準備し、WordPressをインストールしたら、記事やメディアファイルをエクスポート、インポートする。
最後にメインドメインからサブドメインへ301リダイレクト設定をすれば完了です。
ぼく自身Web関係に詳しいわけではありませんが、調べてみれば意外と簡単にできるもんだなと実感しました。
また何か役立ちそうなことがあれば、ブログにまとめます!