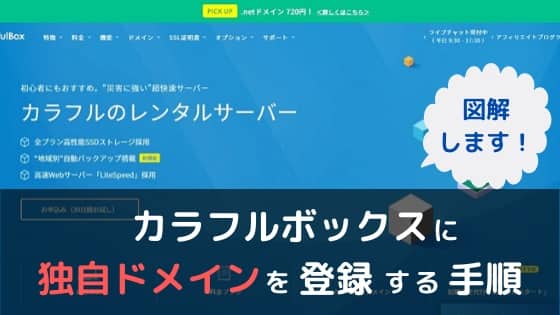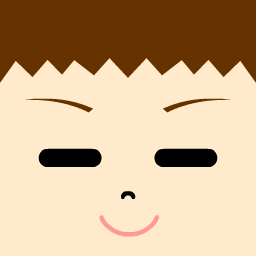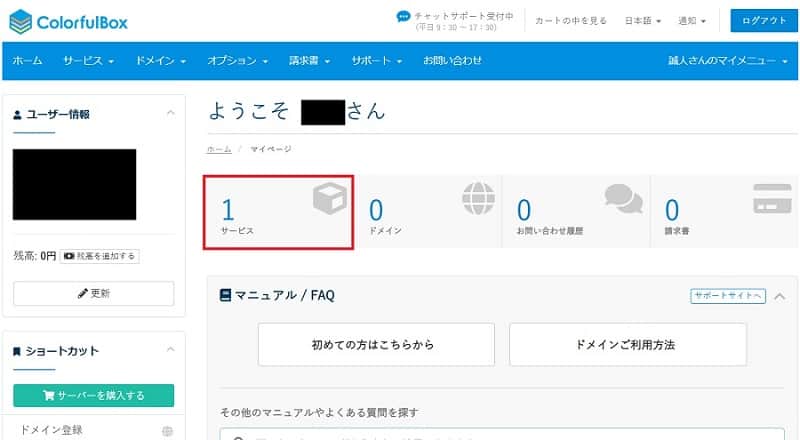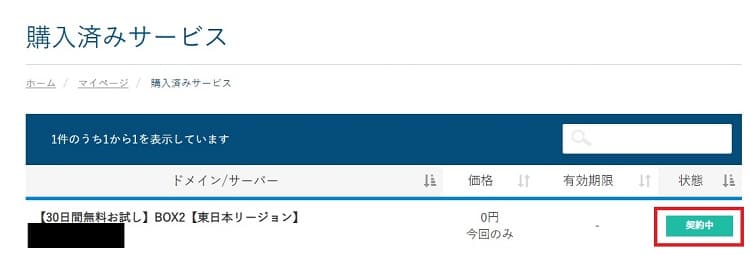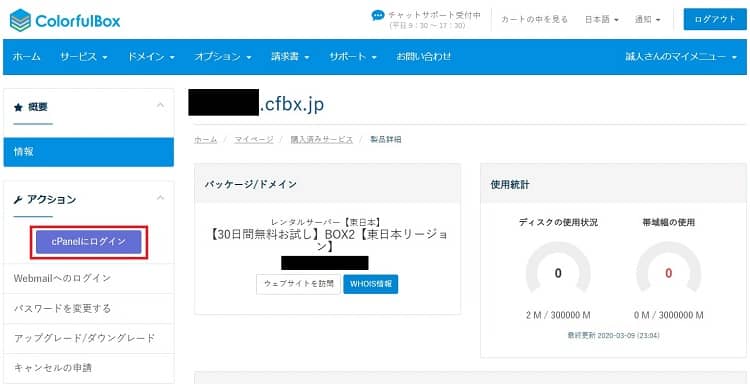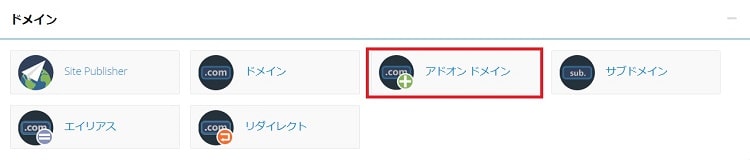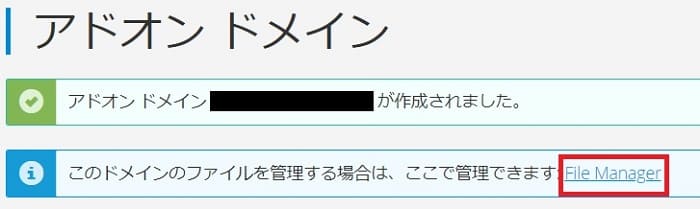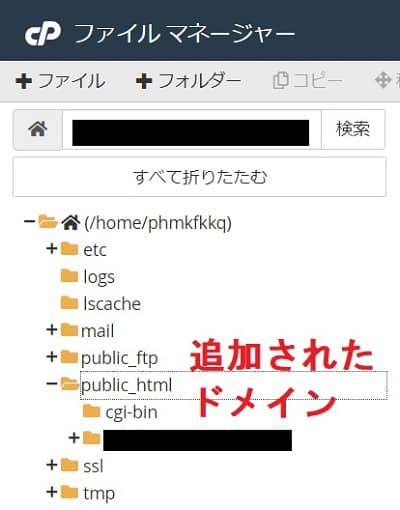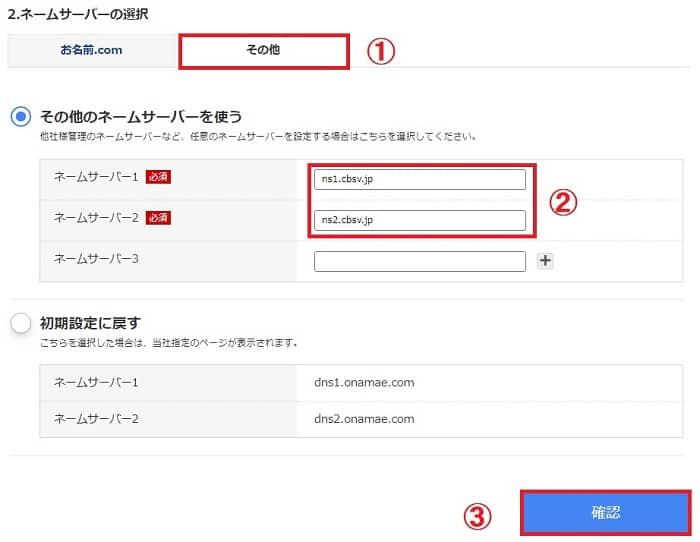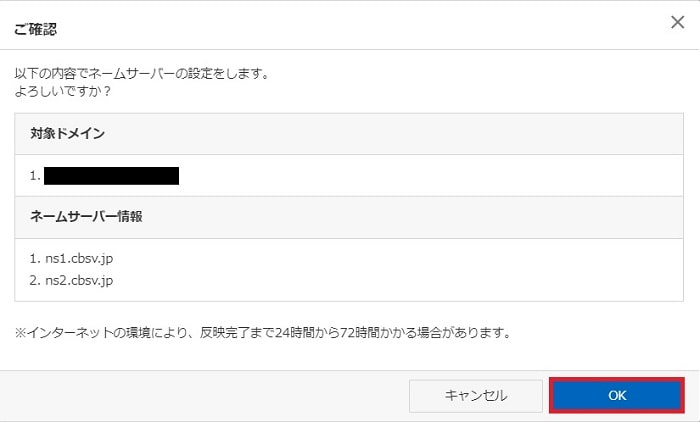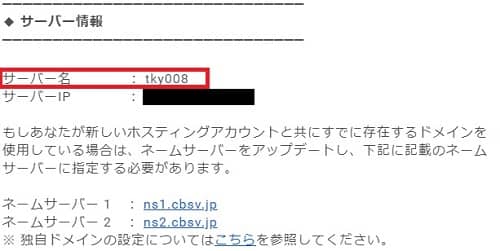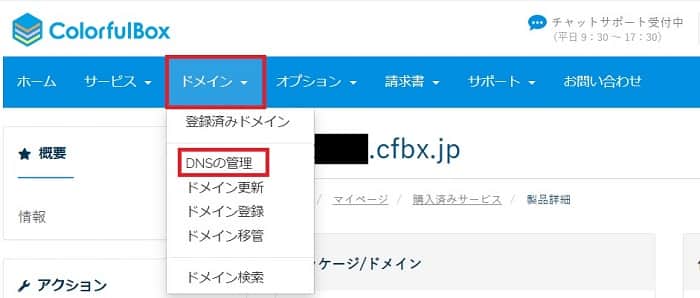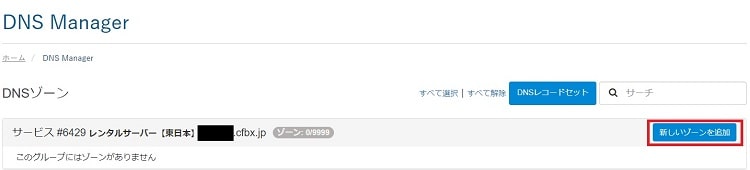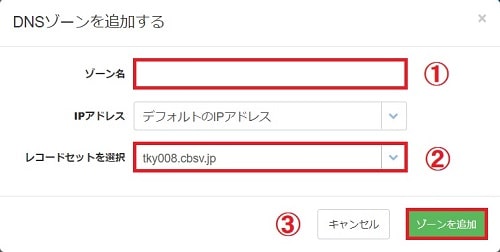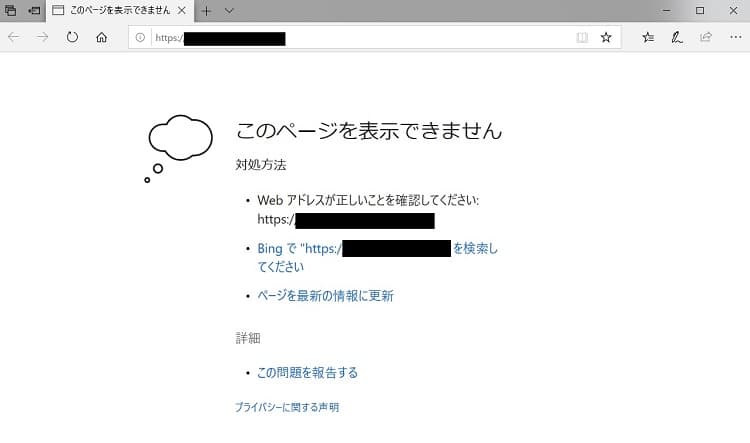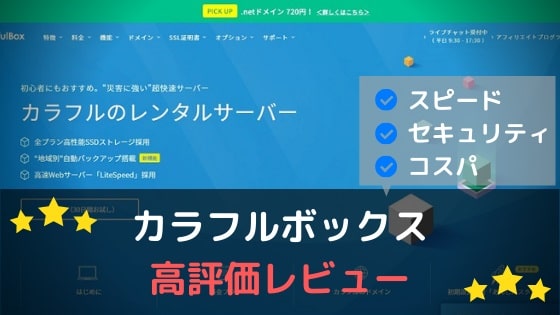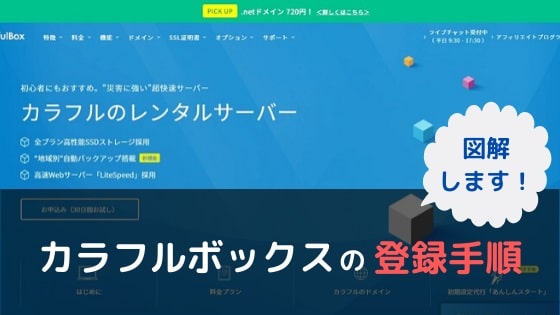カラフルボックスに独自ドメインを設定する手順を図解します。
カラフルボックスに設定するためのドメインは次の2種類。
- お名前ドットコムなど他社から取得したドメイン
- カラフルボックスで取得したドメイン
当記事ではお名前ドットコムなど他社から取得したドメインの設定方法を図解します。
設定手順の説明後には、ぼくが①で設定した理由や②で設定する場合のメリット・デメリットもお伝えしますね。
カラフルボックスで独自ドメインを設定する手順
手順は大きく2つ。
- アドオンドメインの設定
- DNSの設定
つまずかないよう図解+コメント付きで解説するので手順通りやれば簡単にできます!
まだドメインを取得していない方は先に独自ドメインを取ってしまいましょう。
お名前.com
アドオンドメインの設定
1.マイページにログイン
ログインしたら『サービス』を選択。
独自ドメインを設定したいサーバーの『契約中』を選択。
cPanelにログインしてください。
2.アドオンドメインの設定
cPanelを少し下にスクロールすると『ドメイン』という項目が出てきます。
ドメイン項目の『アドオンドメイン』を選択してください。
次のような画面が出てきます。
それぞれ次を参考にしてください。
- 新しいドメイン名:設定する独自ドメイン名を入力
- サブドメイン:自動入力される初期値のままでOK(入力不要)
- ドキュメントルート:自動入力される初期値のままでOK(入力不要)
- FTPアカウントを作成:チェック不要
- ①~④が完了したら選択
独自ドメインの設定が完了したら次のように表示されます。
赤枠で囲った『File Manager』をクリックしてください。
『public_html』の中に追加したドメイン名のフォルダがあるはずです(図で黒塗りしている部分)。
以上でアドオンドメインの設定は完了です。
続いてDNS設定方法に移ります。
DNS設定
DNS設定で行うことは次の2つ。
- ネームサーバーの設定:ドメイン管理会社のサイトで作業
- DNSゾーンの追加:カラフルボックスで作業
まずはネームサーバーを設定していきましょう。
ネームサーバーの設定はドメインを取得したドメイン管理会社のサイトで行います。
ネームサーバーの設定とは:ドメインとレンタルサーバーを紐づけること。
今回はお名前ドットコムの画面で説明していきますね。
1.お名前ドットコムにログイン
マイページにログインしたら『初期設定』を選択。
2.ネームサーバーを設定
『その他』を選択し『その他のネームサーバーを使う』にチェックを入れてください。
②の箇所について次のように設定してください。コピペOKです。
ネームサーバー1:ns1.cbsv.jp
ネームサーバー2:ns2.cbsv.jp
最後に内容を確認して『OK』を押下。
以上でネームサーバーの設定(ドメイン管理会社サイトでの作業)は終了です。
続いてDNSゾーン(カラフルボックスでの作業)を設定していきます。
DNSゾーンの設定とは:自分が契約したカラフルボックスのサーバーとドメイン名を紐づけること。
カラフルボックス登録の際にリージョン(東日本 or 西日本)を選択したことを覚えているでしょうか。
東日本・西日本という2つのリージョンの中で、さらに複数のサーバーで構築されているのがカラフルボックス独自の特徴です。
- 東日本リージョン○:tky○.cbsv.jp
- 西日本リージョン○:osk○.cbsv.jp
自分が割り当てられているサーバー名はカラフルボックス登録時に届いたメール『[カラフルボックス]サーバーアカウント設定完了通知』に記載されていますよ。
『DNSゾーンの追加』では自分が割り振られたカラフルボックス内のサーバーと設定したいドメイン名を紐づける作業です。
1.カラフルボックスマイページにログイン
カラフルボックスのマイページにログインしたら上部メニュー『ドメイン』タブの『DNSの管理』を選択。
2.ゾーンを追加
ドメインを設定するサーバーの『新しいゾーンの追加』を選択。
次のような画面が出てきます。
- ゾーン名:独自ドメイン名
- レコードセットを選択:自分が割り振られたサーバー名
①『ゾーン名』には今回設定する独自ドメイン名を入れてください。
②『レコードセットを選択』には、カラフルボックス登録時に届いたメール『[カラフルボックス]サーバーアカウント設定完了通知』に記載されている『サーバー情報』のうち、『サーバー名』と同じものを選択してください。
①・②どちらも入力したら③『ゾーンを追加』を押下。
DNS Managerに独自ドメイン名が記載されていればDNSゾーンの設定完了です。
設定の反映まで少し時間がかかるので、設定完了後すぐサイトにアクセスしてみると次のような画面が出るかもしれません。
30分もすれば設定が反映され無事にサイトへアクセスできるようになるので気長に待ちましょう。
DNSゾーンの設定を忘れてしまうとSSL証明書が発行されません。
『ゾーンの追加』はカラフルボックス独特の設定手順です。
ひと手間かかりますが、万が一の場合に備えた分散管理がカラフルボックスの強みですので忘れずに設定しましょう。
カラフルボックス内で独自ドメインを取得することができる
今回ご紹介したのは他社管理ドメインをカラフルボックスに設定する手順でした。
カラフルボックスで作業して、ドメイン管理サイトで作業して、またカラフルボックスに戻ってきて…と作業の手間が多いのがデメリット。
一方でカラフルボックスで独自ドメインを取得すれば簡単に設定が完了します。
- 設定のためにサイトの行き来が不要
- カラフルボックスだけでドメインとサーバーを管理できる
- 支払い先もカラフルボックス一つで済む
さらに、カラフルボックスにはライブチャットでの問い合わせ機能がついているので分からないことはリアルタイムで質問できます。
そう考えると独自ドメインもカラフルボックスで取ればよかったかなあと思うんですが…。
カラフルボックスは独自ドメインの値段が高いんです。
また、お名前ドットコムやムームードメインだとA8.netでセルフバックができるので少しだけドメイン代が戻ってきます。
たかが数十円かもしれませんが、ぼくはできるだけドメイン代を安く抑えたかったのでお名前ドットコムの独自ドメインを選びました。
値段を安く抑えたい:お名前.com![]()
ドメインとサーバーを一括管理したい:ドメイン取得・管理ページ/カラフルボックス![]()
\ご相談に乗ります!/
手順通りにやってみたけどここが分からない、ここでつまずいて先に進めないということがあれば、お問い合わせフォームもしくはツイッターのDMからご連絡ください。